Although you can use the Galaxy Buds Live as standalone wireless earbuds, some settings and customization, as well as firmware updates, can only be performed through the Galaxy Wearable app on Android devices (or Galaxy Buds app on iPhone).
This Galaxy Buds Live guide explains how to use the Galaxy Buds Live plugin in the Galaxy Wearable app to manage, customize, and update Galaxy Buds Live. The feature differences between Galaxy Wearable for Android and Galaxy Buds for iPhone are also discussed.
What's Galaxy Wearable? Why do you need it?
It is impractical for small gadgets like Galaxy Buds Live to configure all settings in the tiny space. So, you need an app to offload some of the functions from the buds.
Meanwhile, as standalone Bluetooth earbuds, there is no way to update the firmware. You need a “host” (or agent) to download the update and transfer it to the earbuds.
Galaxy Wearable is Samsung's app to manage their wearables, including Galaxy Buds (Galaxy Buds, Galaxy Buds+, Galaxy Buds Live, Galaxy Buds Pro, and Galaxy Buds 2) and Galaxy Watch.
On iOS, the Galaxy Buds app supports a few selected buds (Galaxy Buds Plus and Galaxy Buds Live only, to be precise). In this guide, we will first focus on the Galaxy Wearable app. Galaxy Buds app will be briefly discussed later.
Each device, for example, Galaxy Buds Live, needs a plugin inside the Galaxy Wearable app. But you do not install these plugins manually. When you add a new device in Galaxy Wearable, the corresponding plugin will be installed automatically.
Galaxy Wearable is always pre-installed on all Galaxy devices (e.g., Galaxy S21 and Galaxy Note 20). So you do not need to install them. If you are using other Android phones, you have to install the app from the Play store.
How to use Galaxy Wearable to manage Galaxy Buds Live?
Galaxy Wearable (with Galaxy Buds Live plugin) lets you manage and customize Galaxy Buds live. For example,
- Connect (add) Galaxy Buds Live to the phone through Galaxy Wearable.
- Remove Galaxy Buds Live from the phone.
- Customize Galaxy Buds Live.
- Update Galaxy Buds Live firmware.
- Find/locate Galaxy Buds Live.
- Check battery level of the Galaxy Buds Live and the charging case.
Connect (add) Galaxy Buds Live to the phone
You can connect Galaxy Buds Live to the phone through Bluetooth settings.
But if you need to change any settings of the buds (e.g., turn on/off the active noise cancelling), you then need the Galaxy Wearable app.
You can connect Galaxy Buds Live to the phone when you pair the earbuds to the phone or after the earbuds are paired to the phone. It does not matter.
As shown in the screenshot below, the main screen of the latest Galaxy Wearable app shows the last device you used on the app.
To access other devices, tap the navigation key (menu key) (3 lines), as shown below.
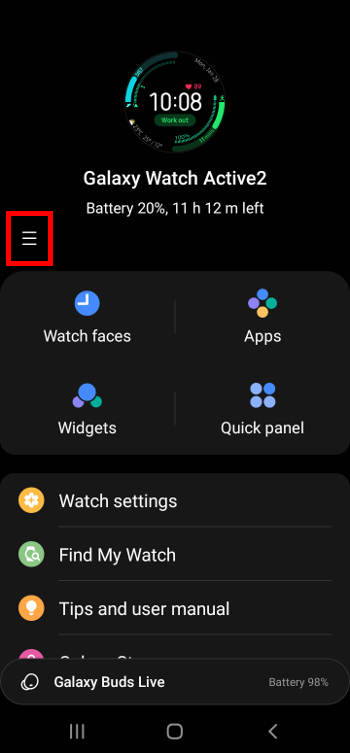
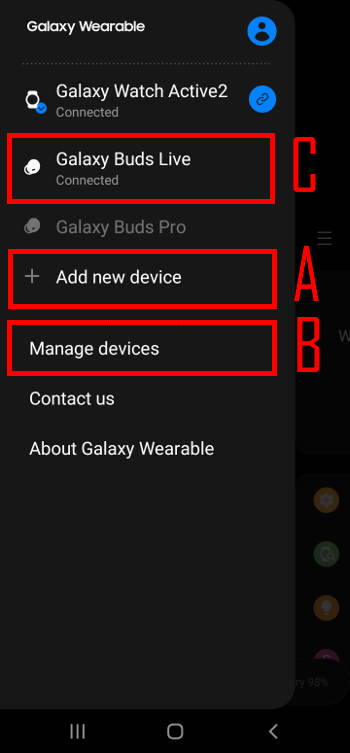
In the main menu of the Galaxy Wearable app, as shown above, you can:
- Add a new device (A).
- Manage devices (B).
- Customize Galaxy Buds Live (C) after it is added.
If you haven't added Galaxy Buds Live to this phone yet, you can tap Add new device (A), as shown above. Of course, you can add other Galaxy Wearable devices.
The screenshot below shows that all supported devices, including the previously added devices, will be displayed. If your device was not found, you could try to tap Mine's not Here or Scan again to try again.
If you pair Galaxy Buds Live with other non-Samsung phones, you may need to put Galaxy Buds Live into the pairing mode (hold the touch panel on both buds simultaneously for a few seconds, as explained here).
Once Galaxy Buds Live is added successfully, the Galaxy Buds Live plugin will be downloaded installed automatically. If your mobile plan has a very limited mobile data quota, it is better to add Galaxy Buds Live to the phone when you can access WiFi.
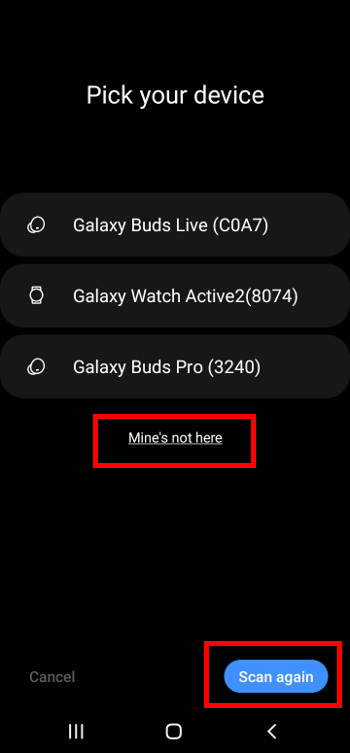
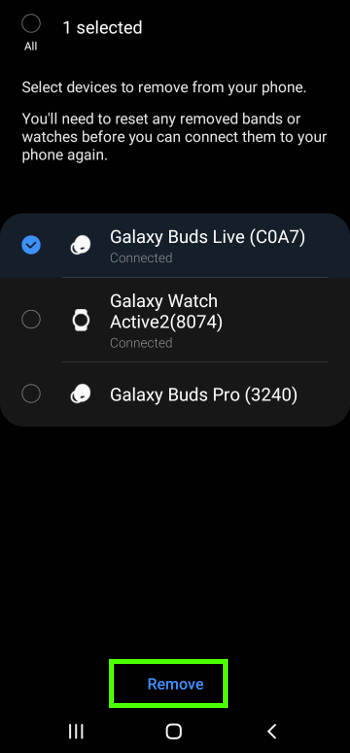
Remove Galaxy Buds Live from Galaxy Wearable
If you want to permanently remove Galaxy Buds Live from the phone, you need to:
- Forget the device in the Bluetooth setttings.
- Remove it from the Galaxy Wearable app.
To remove Galaxy Buds Live from the Galaxy Wearable app, tap the Manage devices (marked as B in the screenshot of the main menu page of the Galaxy Wearable app, as shown earlier). Then you can find a list of added devices, as shown above.
You can select Galaxy Buds Live, then tap Remove, as shown in the screenshot above.
Please note, Galaxy Buds Live can be paired to many devices. It is not necessary to unpair or remove it from the phone if you may need to use it again on the phone.
Manage and customize Galaxy Buds Live
As mentioned, most Galaxy Buds Live owners use the Galaxy Wearable app to customize the earbuds or to update the firmware.
To manage and customize Galaxy Buds Live in the Galaxy Wearable app, you just tap Galaxy Buds Live (marked as C in the main menu of the Galaxy Wearable app, as shown earlier).
On the Galaxy Buds Live page, as shown in the screenshot below, you can:
- Turn on/off active noise cancelling (ANC).
- Customize the touch control for Galaxy Buds Live.
- Change Galaxy Buds Live settings.
- Find Galaxy Buds Live.
- Check tips and use manual of the earbuds.
Of course, you can also check the precise battery level of Galaxy Buds Live. It is surely more accurate than the LED colours.
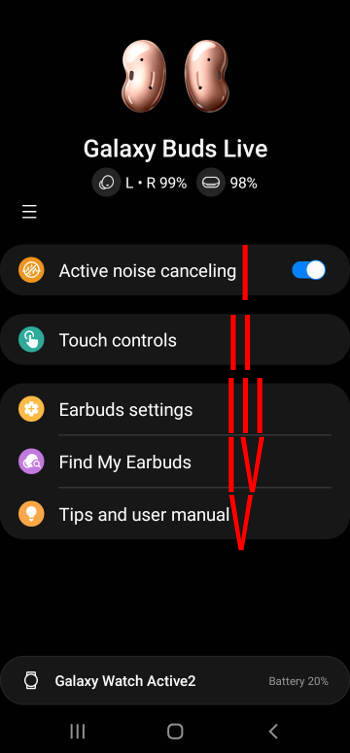
Turn on or off active noise cancelling
Active noise cancelling is one of the flagship features of Galaxy Buds Live. It is turned on, by default.
You can tap the switch, which is marked as I in the screenshot above, to turn it off or turn it on.
You may also use the touch control to turn on/off ANC by holding the touch panel if you customize the touch control in this way, as explained in detail in this guide.
Customize touch controls on Galaxy Buds Live
The touch controls can be customized. But the customization is only for the holding (long tapping) gesture. Other gestures, single tap, double-tap, and triple tap, cannot be customized.
Please refer to this guide on how to use and customize touch controls on Galaxy Buds Live.
Change Galaxy Buds Live settings
You can tap Earbuds settings to manage and customize Galaxy Buds Live, as shown below.
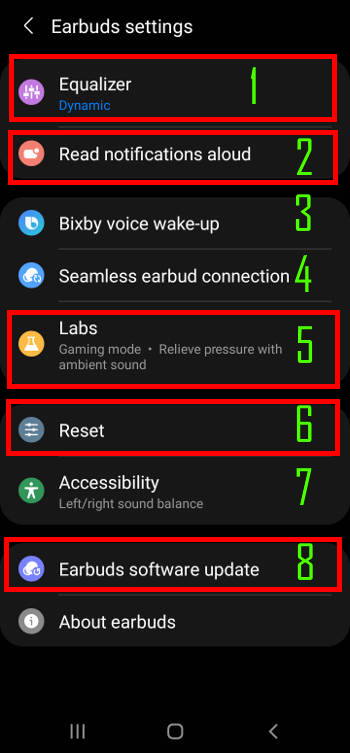
In the current version of the Galaxy Wearable app (with Galaxy Buds Live plugin), the following Galaxy Buds Live settings can be changed:
- Equalizer (EQ) of Galaxy Buds Live.
- Read notifications aloud.
- Bixby voice wake-up.
- Seamless earbud connection.
- Labs (experimental features).
- Reset Galaxy Buds Live.
- Accessibility.
- Earbuds software udpate.
1. Galaxy Buds Live Equalizer
You can choose from the 7 EQ profiles on Galaxy Buds Live, including normal, bass boost, soft, dynamic, clear, and treble boost, as shown in the screenshot below.
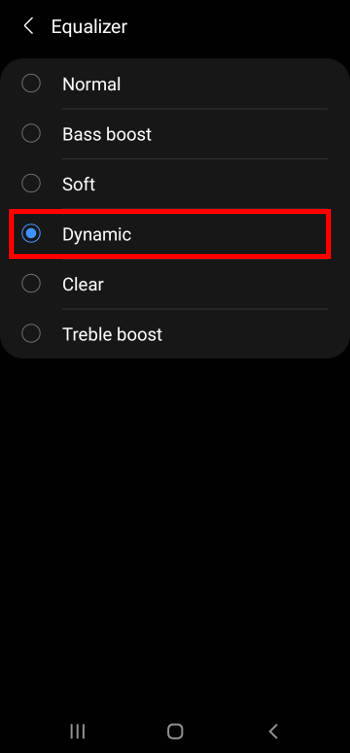
You can try the EQ one by one and decide which is the best option for you. For most Galaxy Buds Live owners, the Dynamic EQ normally is the best option, especially if you enable the ANC.
2. Read notifications
Galaxy Buds Live can read notifications on Android devices. This feature is not available on iOS devices.
By default, only notifications from Alarm, Email, Messages, Missed Calls, and Schedules are read. If you want, you can enable (or disable) it for other apps individually, or enable all apps.
3. Bixby voice wake-up (for Samsung Galaxy Devices only)
You can wake up Bixby voice by saying “Hi Bixby” and use the voice assistant.
Of course, this function only works on Samsung Galaxy phones/tablets.
4. Seamless earbud connection
To make it clear, Galaxy Buds Live does not support Bluetooth Multipoint (which allows headphones or earbuds to connect and maintain a connection to multiple devices simultaneously). Galaxy Buds Live can only connect to one device at any given time.
But for Samsung Galaxy phones and tablets, Galaxy Buds Live can switch among all of your Galaxy devices seamlessly. The only requirement is that these devices must be signed into the same Samsung account.
Like other Bluetooth earbuds, Galaxy Buds Live remembers the last connected device (for example Galaxy S20). Next time, when you open the case, the Live will connect to it if the device is around.
If you want to connect the earbuds to other devices (for example, Galaxy Tab S7), other earbuds will require you to disconnect them from Galaxy S20 first. Otherwise, you cannot connect to a new device.
However, for Galaxy Buds live, you do NOT need to disconnect it from Galaxy S20. In fact, when you open the case, it will connect to Galaxy S20 automatically. At the same time, on Galaxy Tab S7, there will be a pop-up window letting you connect the Galaxy Buds Live to it. Of course, you can ignore the popup and later connect Galaxy Buds Live to the tablet from the Bluetooth settings or Galaxy Wearable app.
5. Labs (experimental features)
You may enable some experimental features for Galaxy Buds Live in the Galaxy Wearable app. Currently, there are two experimental features under the Labs:
- Gaming mode. Once enabled, Galaxy Buds Live will minimize the audio delay.
- Relieve pressure with ambinet sound. When ANC is turned off, the relieve presure cna prevent a feeling of stuffness or compression.
6. Reset Galaxy Buds Live
You can reset Galaxy Buds Live if you mess up some settings or the buds do not work as expected.
7. Accessibility
The accessibility setting allows you to adjust the sound balance of the left and side buds.
8. Earbuds software udpate
Samsung may roll out the firmware updates with improvements or new features for Galaxy Buds Live.
It is recommended you should update the firmware once it is available. By default, the Galaxy Wearable app bugs you once the update is available. If you haven't received an update for a few months, you can always click Earbuds software update to check whether you missed any updates.
Find my Galaxy Buds Live
On Android phones, you can use SmartThings to locate Galaxy Buds Live.
If the buds are connected to your device, but you cannot find it, you can beep (ring)it. You should NEVER ring the buds when they are in your ears.
Galaxy Buds Live tips and user manual
There are 5-page instructions explaining how to wear Galaxy Buds Live, use touch controls, charging with your phone (PowerShare), and check battery levels.
You can also access the official user manual of Galaxy Buds Live from the menu key (3 vertical dots). But it may not work in some regions.
Manage Galaxy Buds Live in Galaxy Buds app on iPhone
If you use Galaxy Buds Live on iPhone or iPad, you need to install the Galaxy Buds app to manage and customize the buds.
As shown in the screenshot below, some functions and features are not available on iOS, including:
- Bixby Voice wake up.
- Gaming mode,
- Read notifications.
- Seamless earbud connection.
- Accessibility.
This is similar to AirPods on Android devices.
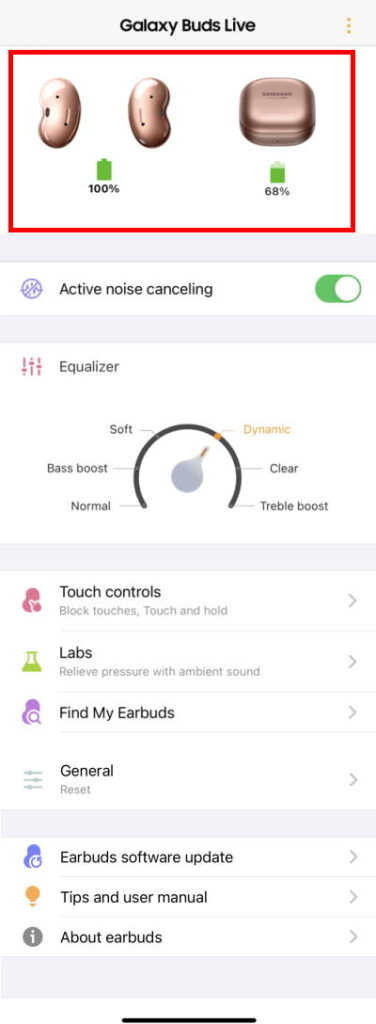
The Find My Earbuds also works differently because of the lack of the SmartThings app integration. So, it can beep Galaxy Buds Live only when the buds are connected to the phone (i.e., the buds are not far from the phone and are not in a closed case).
How to use Galaxy Wearable app widgets to check battery levels and control Galaxy Buds 2, Galaxy Buds Pro, Galaxy Buds Live, Galaxy Buds+, and Galaxy Buds?
On Android devices, the Galaxy Wearable app offers individual widgets for Galaxy Buds, Galaxy Buds +, Galaxy Buds Live, Galaxy Buds Pro, and Galaxy Buds 2.
Please follow this guide to add, customize, and use the widget to check battery levels and control Galaxy Buds Live.
Can you manage Galaxy Buds Live on Galaxy Wearable app (or Galaxy Buds app) now?
Please let us know in the comment box below, If you have any questions or need help on using the Galaxy Wearable app to manage and customize Galaxy Buds Live (or Galaxy Buds app on iPhone).
The community will help you.
You may check Headphone 101 for detailed explanations of headphone technologies and terms.
For Bluetooth headphone guides, please check the Bluetooth headphones section.
The sports headphones section is dedicated to guides on sports headphones.
You may also reach us through our Facebook page.
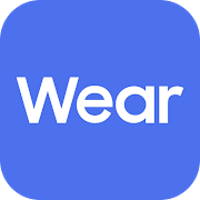
Leave a Reply